Steamでゲームをしていて、「別アカウントでゲームしたいな」や「同じPCを使っているけど、他の人とアカウントを分けたいな」と思ったことはないでしょうか?
本記事では、何かの事情があってサブアカウントを使ってSteamのゲームをしたい場合、どうやって設定したら良いのかを解説します。
今回の記事では新しく追加作るアカウントを「サブアカウント」という記載で統一していますが、例えば家族の別のアカウントとしても本機能は使えますので、参考にしてもらえると良いです。
(ファミリーシェアリングという名前の通り、本当はそっちの使い方がメインだと思うのですが)
※2025年に仕様改定が入ったため、その仕様に合わせて本書を改定しました!
- Steamファミリーシェアリングとはどういう機能かを簡単に解説
- ファミリーシェアリングを使ってサブアカウントでゲームする手順
Steam ファミリーシェアリングとは?
今回、サブアカウントを作るにあたって利用する機能であるファミリーシェアリングは、『自分の持っているSteamのゲームを他の人とシェアリングする』機能です。
この機能によって他の人へのゲームの貸出ができることになります。
貸出なので、貸出のゲームは同時に1人のユーザーしかプレイできないことに注意が必要です。
Aさんの持っているゲームをファミリーシェアリングでBさんがプレイしている間は、Aさんはそのゲームをすることができないです。
また全部のゲームを共有できるわけでもないので、そこにも注意が必要になります。
Steam ファミリーシェアリングのサブアカウント設定手順
Steamのサブアカウントを作成する
Steamでサブアカウントを登録しましょう。
メインアカウントを作った時と同じように新規登録します。
メインアカウントとは別のメールアドレスが必要になりますが、googleとかyahooで簡単に作れるので、先にそちらでアドレスを用意してからSteamの新規登録でアカウントを作成します。
Steamアプリのログイン画面の右下にある『無料アカウントを作成』をクリックします。
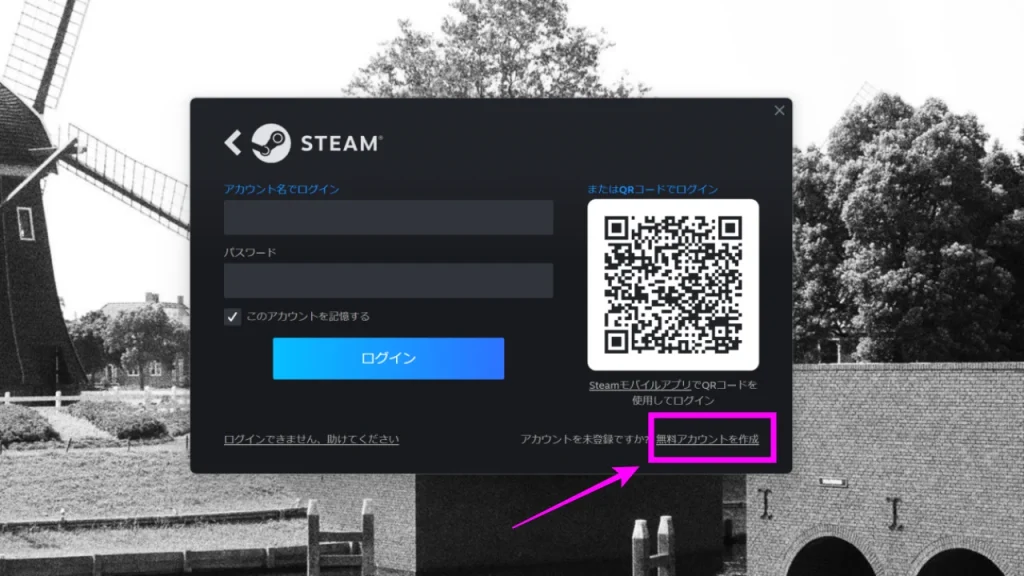
次にアカウント作成に必要な項目を入力し、『続行』ボタンをクリックします。
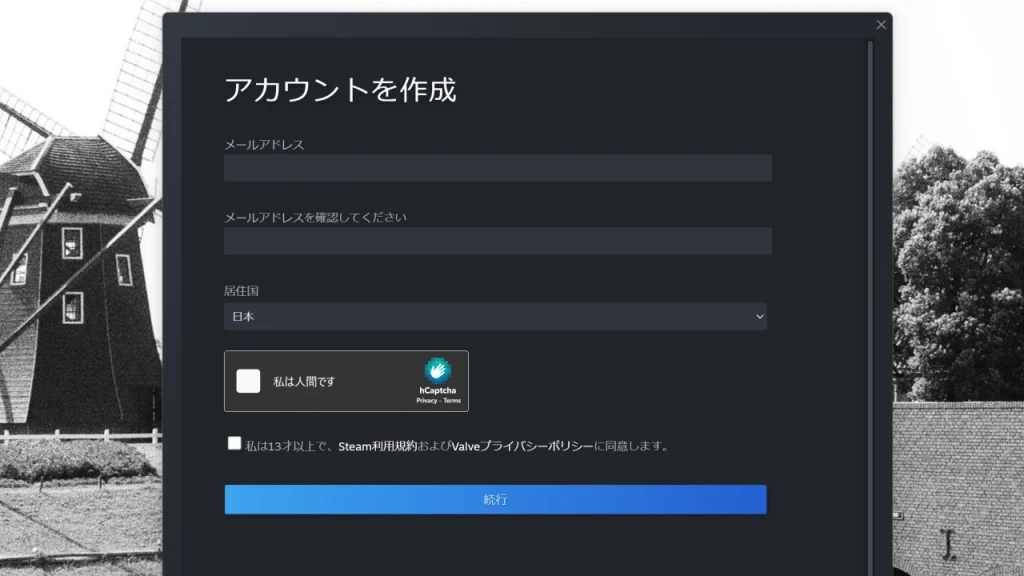
本アカウントとフレンド登録する
先ほど作成したサブアカウントでログインします。
その後、Steamアプリの上部に表示されている『フレンド』をクリックし、『フレンドを追加』をクリックします。
フレンドを追加の画面では自分のフレンドコードが表示されるので、コードをメモするかコピーボタンを押して、コピーしておきます。
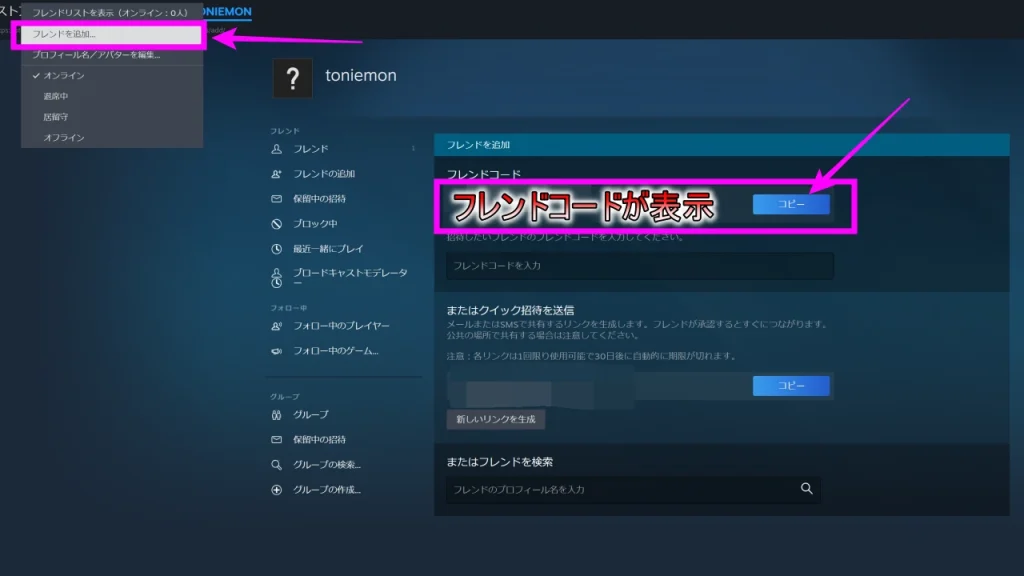
次に、メインアカウントの方で再ログインします。
そして、サブアカウントのフレンドの追加をします。
先ほどフレンドコードを表示した手順でフレンドの追加の画面までいきます。
フレンドコードの入力があるので、サブアカウントのフレンドコードを入力します。
先ほど作成したサブアカウントが表示されたら、『招待を送信』のボタンをクリックします。
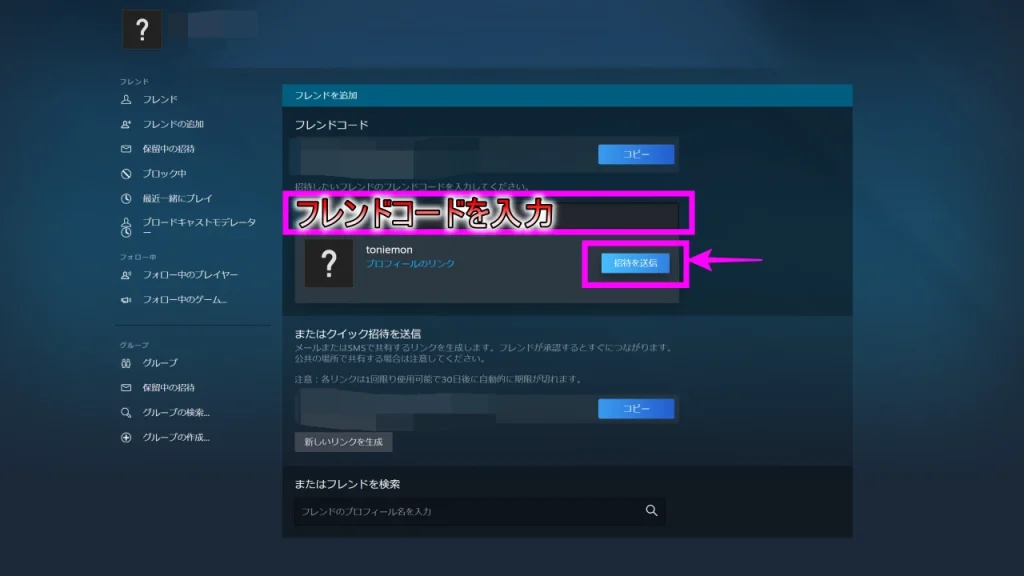
サブアカウントでログインしなおし、フレンド申請の受諾をします。
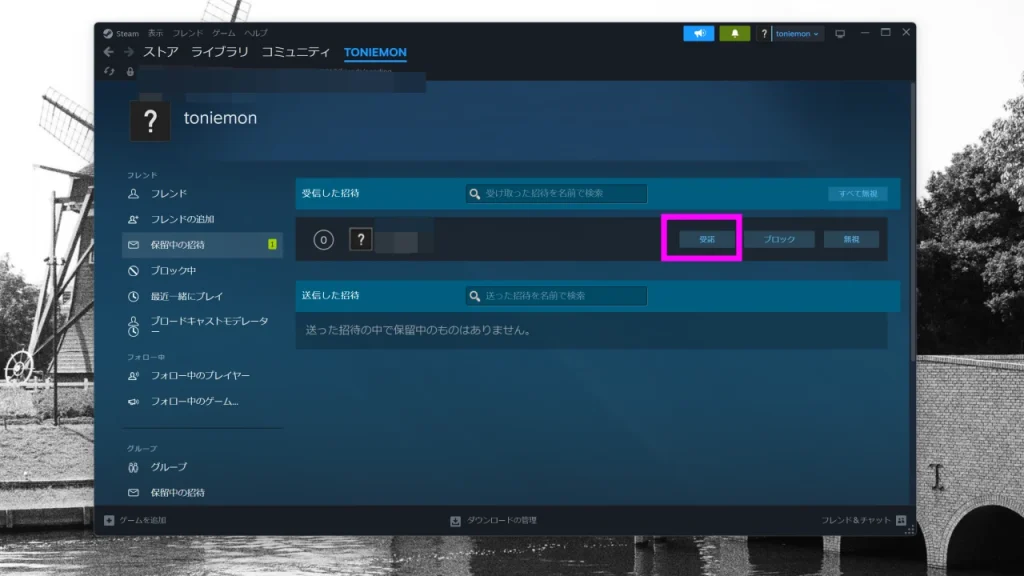
サブアカウントをファミリーに招待する
次にメインアカウントの方でファミリーシェアリングの設定をしていきます。
先ほどのサブアカウントは一旦、ログアウトしてメインアカウントの方でログインします。
メインアカウントでログインした後、Steamの画面を開きます。
そこで設定画面を開き、ファミリーのメニューを開きます。
ファミリーの画面では『Steamファミリーの管理』のボタンがあるのでクリックします。
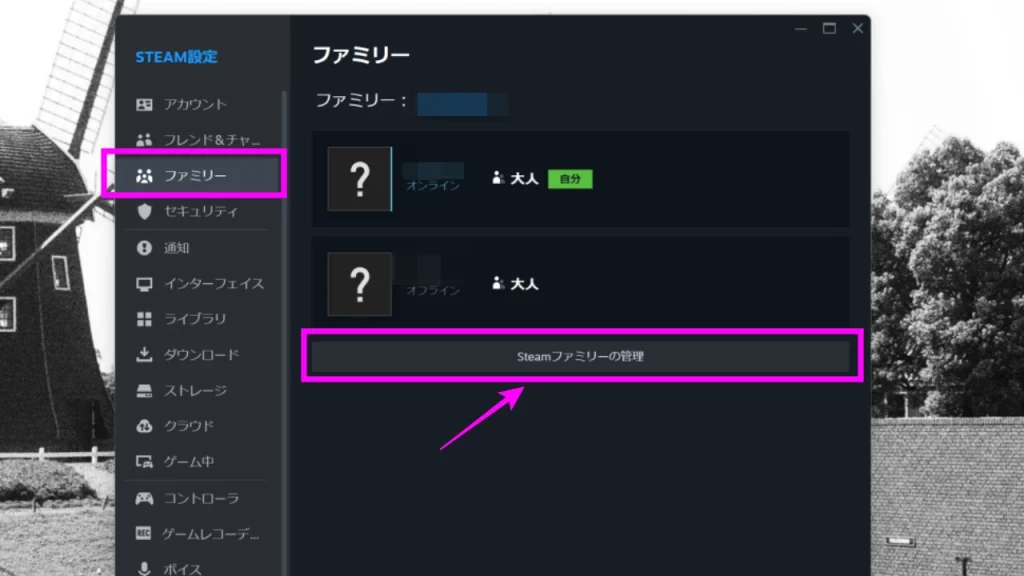
ファミリー機能の管理の画面に『メンバーを招待』のボタンがあるので、クリックします。
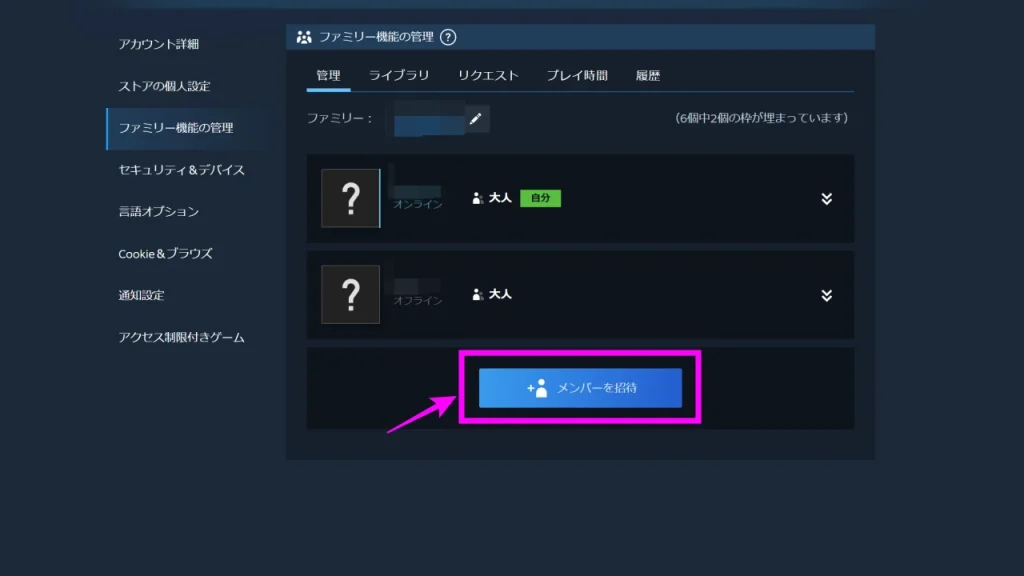
メンバーを招待に先ほど追加したサブアカウントが表示されていたら、それをクリックします。
もし表示されていない場合は、フレンドリストを検索でサブアカウントを探してください。
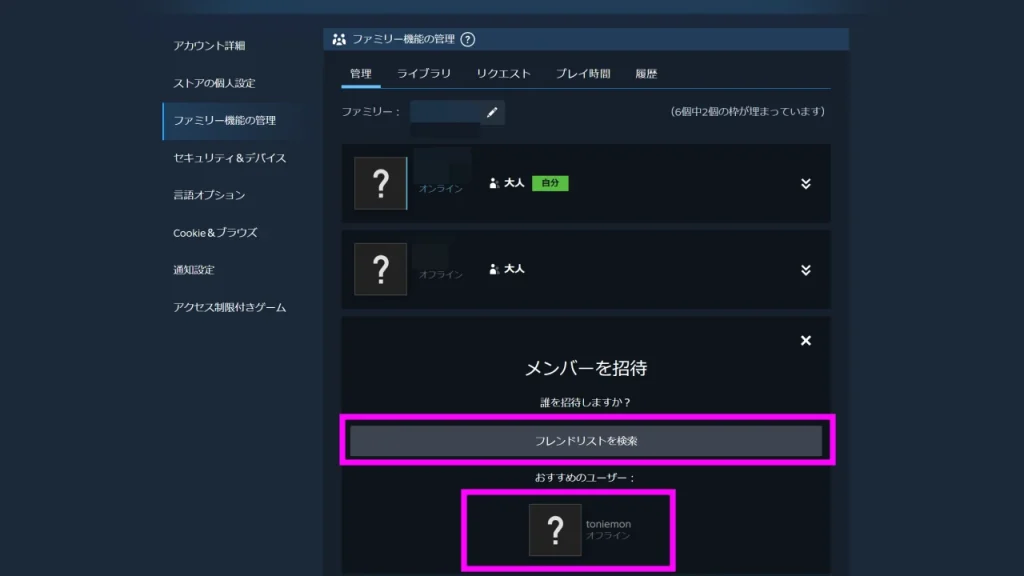
招待するときに『大人として招待』か『子どもとして招待』のどちらかを選ぶことができますが、サブアカウントであれば大人で問題ないと思います。
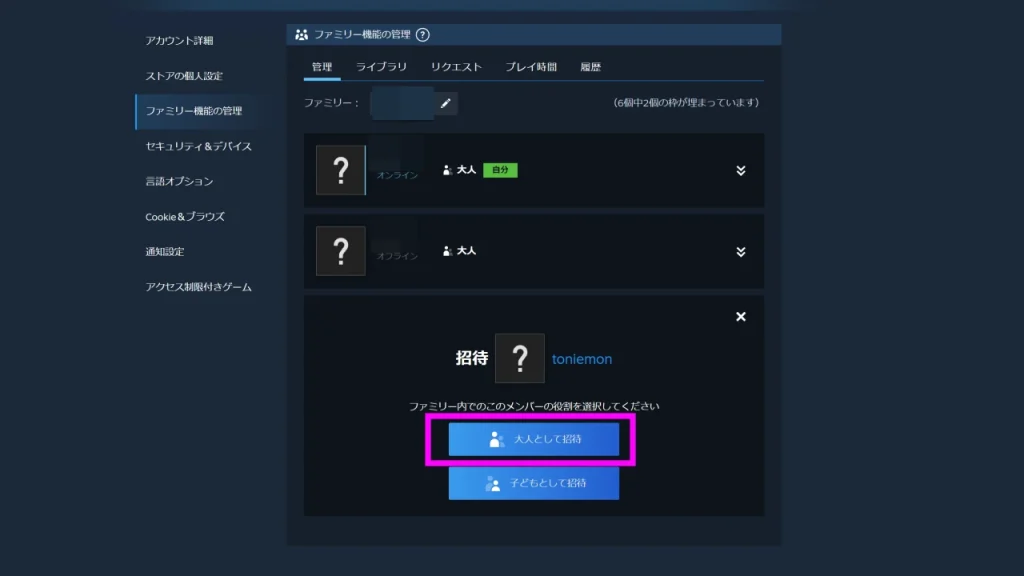
最後の確認画面です。
招待するサブアカウントに間違いがなければ、『招待』ボタンをクリックします。
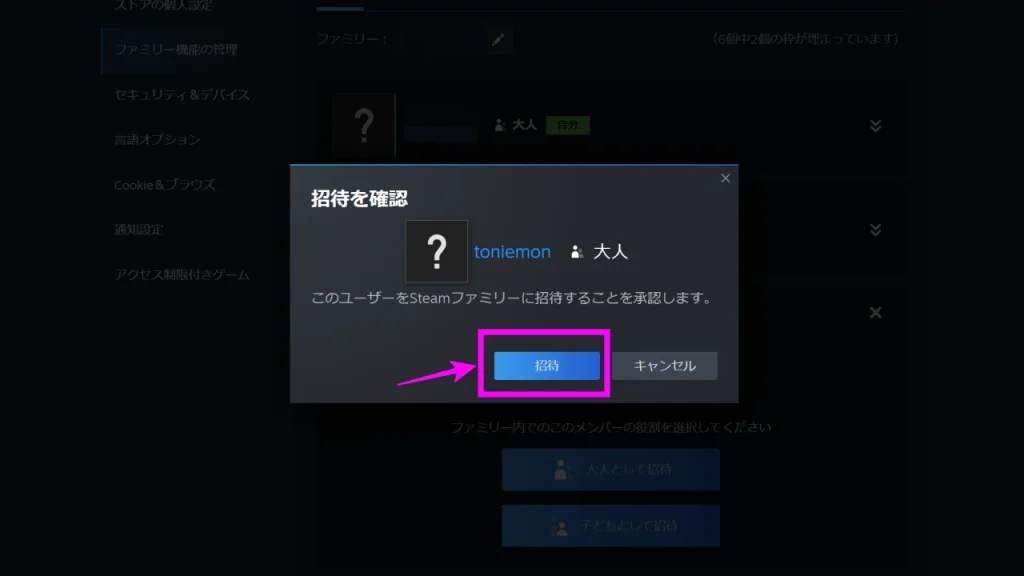
サブアカウントでファミリーの招待を承諾する
次はサブアカウントの方でファミリーの参加をします。
サブアカウントでログインしなおし、設定からファミリーの画面を開いて、『Steamファミリーの作成または参加』をクリックします。
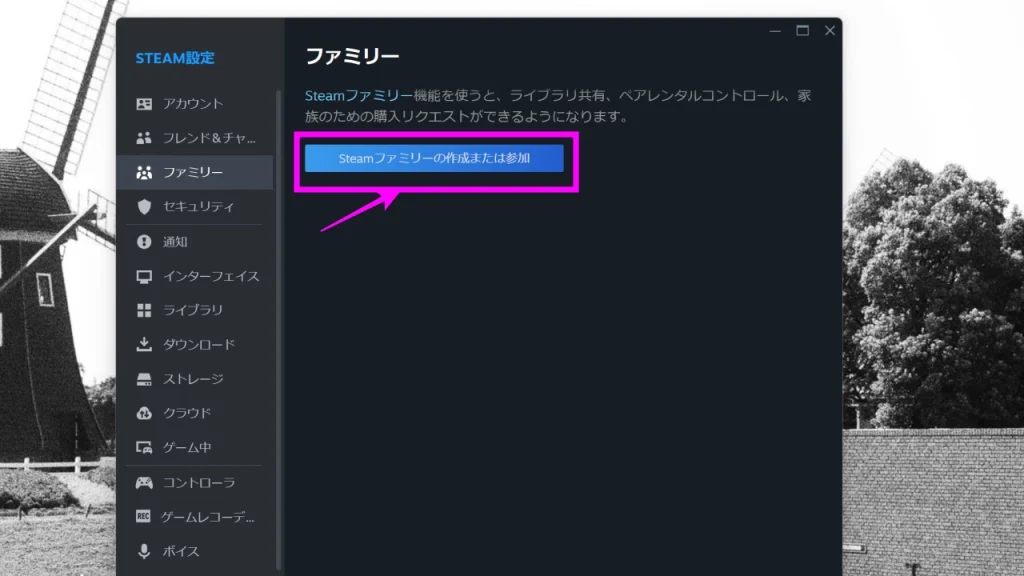
『ファミリーに参加』のところに『保留中の招待が1件』と表示されていれば、先ほどのファミリーの招待が来ていると思います。
ファミリーの招待をクリックします。
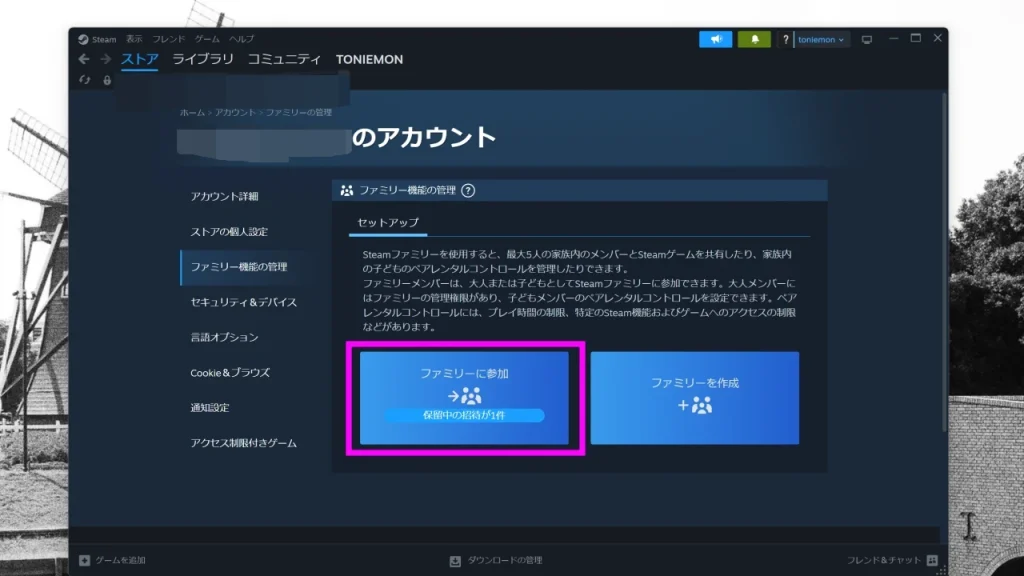
メインアカウントのファミリー招待であることを確認し、『承諾』ボタンをクリックします。
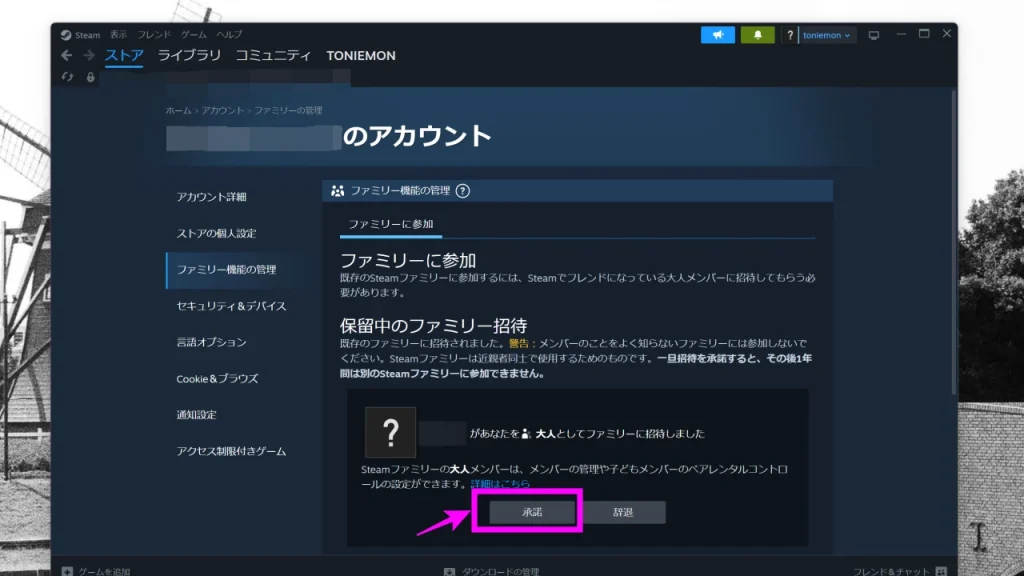
問題なければ、『確認』ボタンをクリックします。
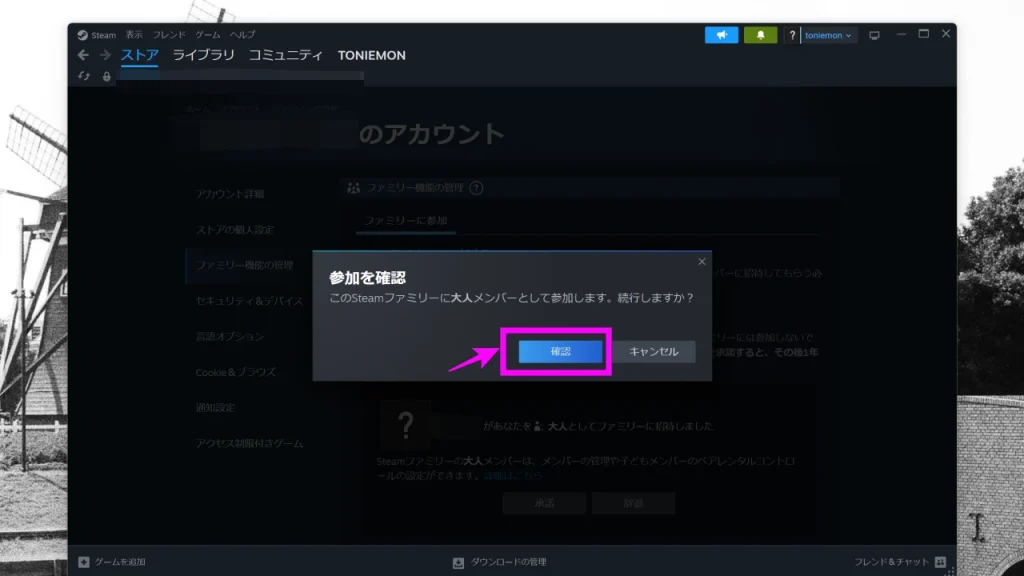
参加を確認の画面が表示されるので、閉じるをクリックしましょう。
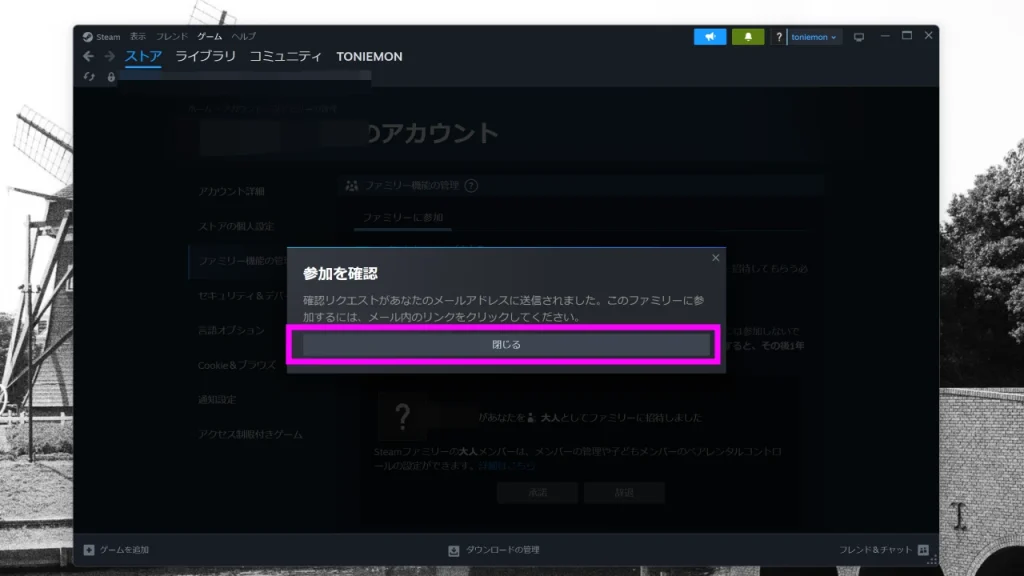
メール内リンクをクリックしてファミリーへの参加手続きを完了する
サブアカウントで登録しているメールアドレスにファミリー参加のメールが届いていると思うので、メール内リンクをクリックして、参加手続きを完了します。
ここまでサブアカウントの作成が完了し、メインアカウントで購入したゲームをサブアカウントでもプレイできるようになります。
最後に
Steamのファミリーシェアリング機能を使って、サブアカウントでゲームをプレイする手順を解説しました。
何かの事情でどうしてもサブアカウントでゲームをプレイしたい人はぜひ参考にしてみてください。




コメント