ど〜もtoniemonです☆
新しいスマホが欲しいと思い始めて、Pixel3とP20 liteとiPhone Xsのどれにしようかと散々悩みに悩んできましたが、新しいスマホはPixel3で決定しました。
決めてしまえば、即注文ということで、Googleストアで注文しました。
今回は、Googleストアでの注文の仕方などを紹介していきます。
なぜGoogleストアで注文するのか?
Pixel3はGoogleストアだけでなく、DocomoとSoftBankでも買えます。
では、なぜGoogleストアにしたかというと、
内臓ストレージ128GBが欲しかったから
です。
Docomoは64GBしか扱っていません。
SoftBankでは128GBも扱っています。
もし、64GBでも良いっていう人は、Docomoでも良いと思います。
まぁ自分が使っている通信キャリアはmineoなので、あえてキャリアのものを買わなくていいかってのもありましたが。
Pixel3注文までの7ステップ
1.GoogleストアのPixel3のページにアクセス
GoogleストアのPixel3のページは
です。
普段Googleを使用している人は、ちゃんと自分のアカウントでアクセスできているか確認してください。
確認できたら、ページ右上の購入ボタンをクリックしましょう。
(画像は発売前のものなので、『予約購入』になっています)
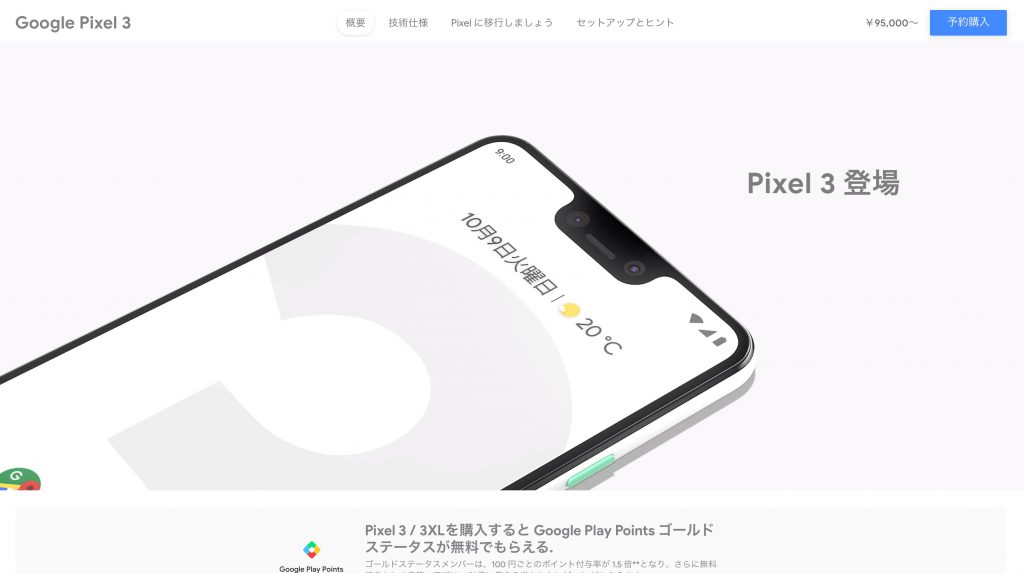
2.Pixel3かPixel3 XLかを選択
買いたい方の選択ボタンをクリックして、右下の『次へ』ボタンをクリック。

3.色の選択
色は3色あります。
色によって在庫状況も違ってきます。
自分が予約購入する時は、黒の在庫はありました。
欲しい色の『選択』ボタンをクリックして、『次へ』をクリック。
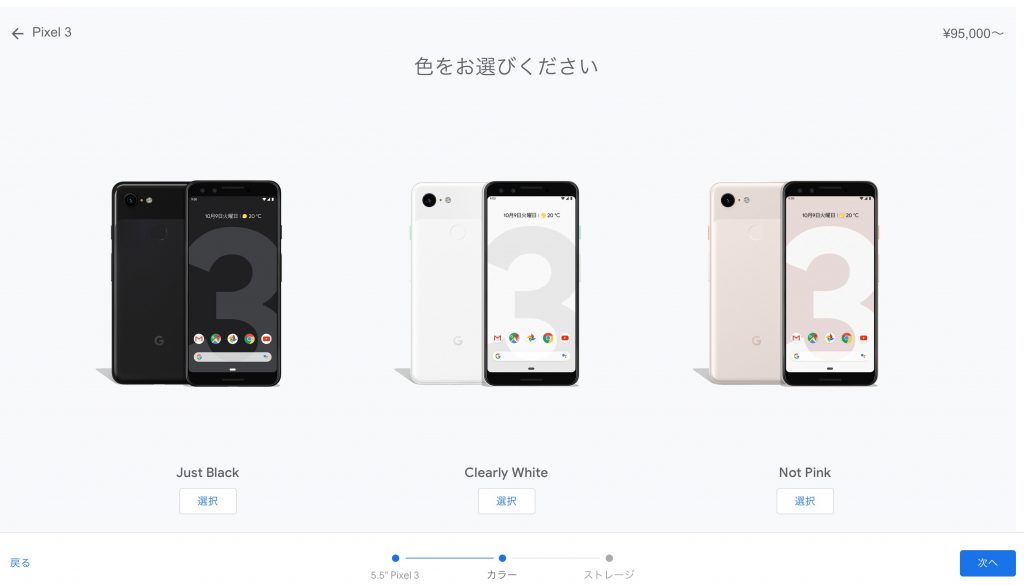
4.ストレージ容量を選択
64GBか128GBを選択できます。
値段の差は12,000円です。
欲しい容量のモデルをクリックして、『次へ』をクリック。
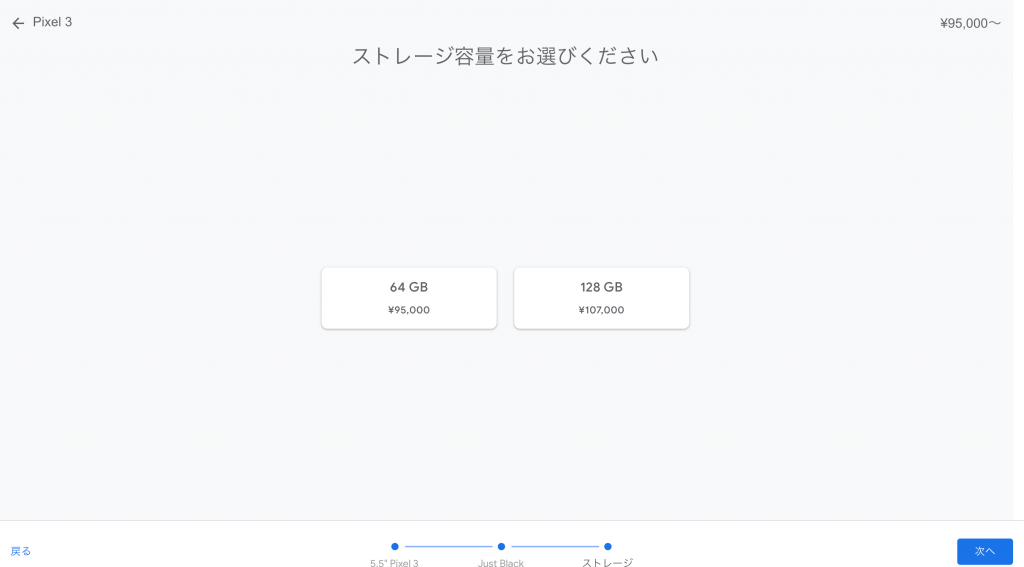
5.選択したモデルの確認
これまでに選択してきた物に対して、確認です。
間違いがなければ、『カートに追加』をクリック。
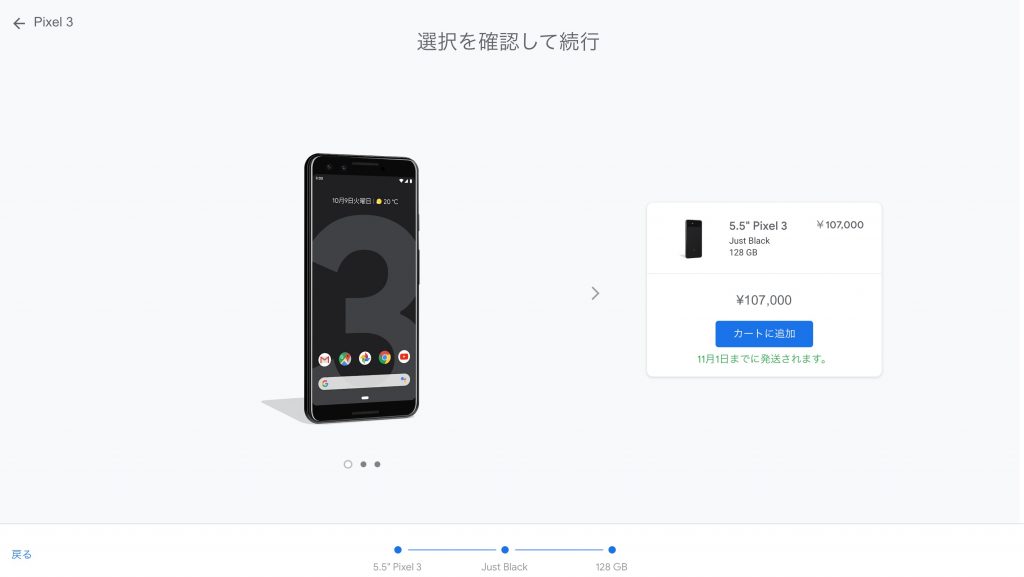
6.追加で注文したいものがあれば
Pixel3をカートに入れたあと、自分の場合はPixel Standもオススメされました。
ちょっと面白そうなので、今回は一緒に注文しちゃいます。
もし欲しければ、『カートに追加』ボタンをクリックし、欲しくなければそのまま『カートに移動』のボタンをクリック。
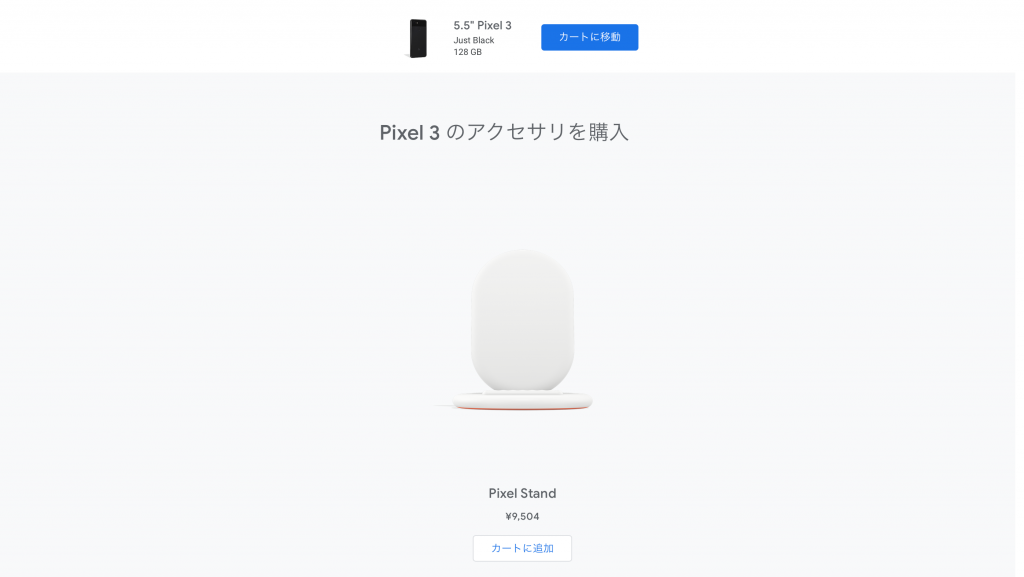
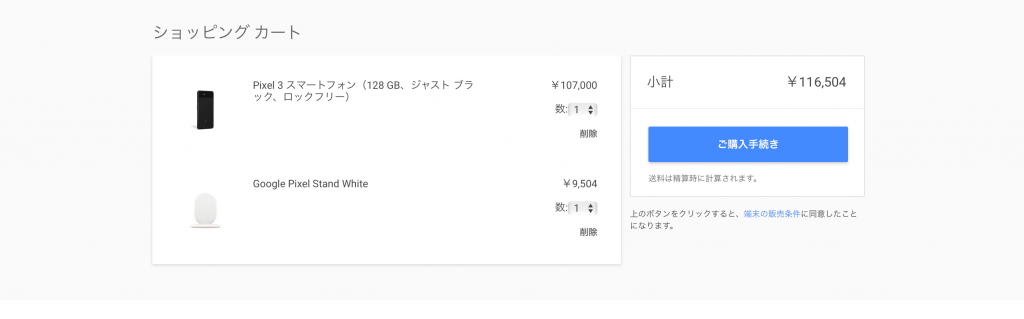
7.購入手続きで、住所やクレジットカード情報を入れて完了
最後は、自分の住所やクレジットカードの情報を入れて『購入を確認』ボタンをクリックしてください。
これまでにアプリを買ったりしている人は、その情報がすでに入っているので、選択だけすれば大丈夫です。
初めての人は、少し手間ですが間違い無いように記入してください。
Googleストアで買うのはそんなに難しく無いので、128GBモデルがどうしても欲しい方は、Googleストアで注文してください。
ではでは〜

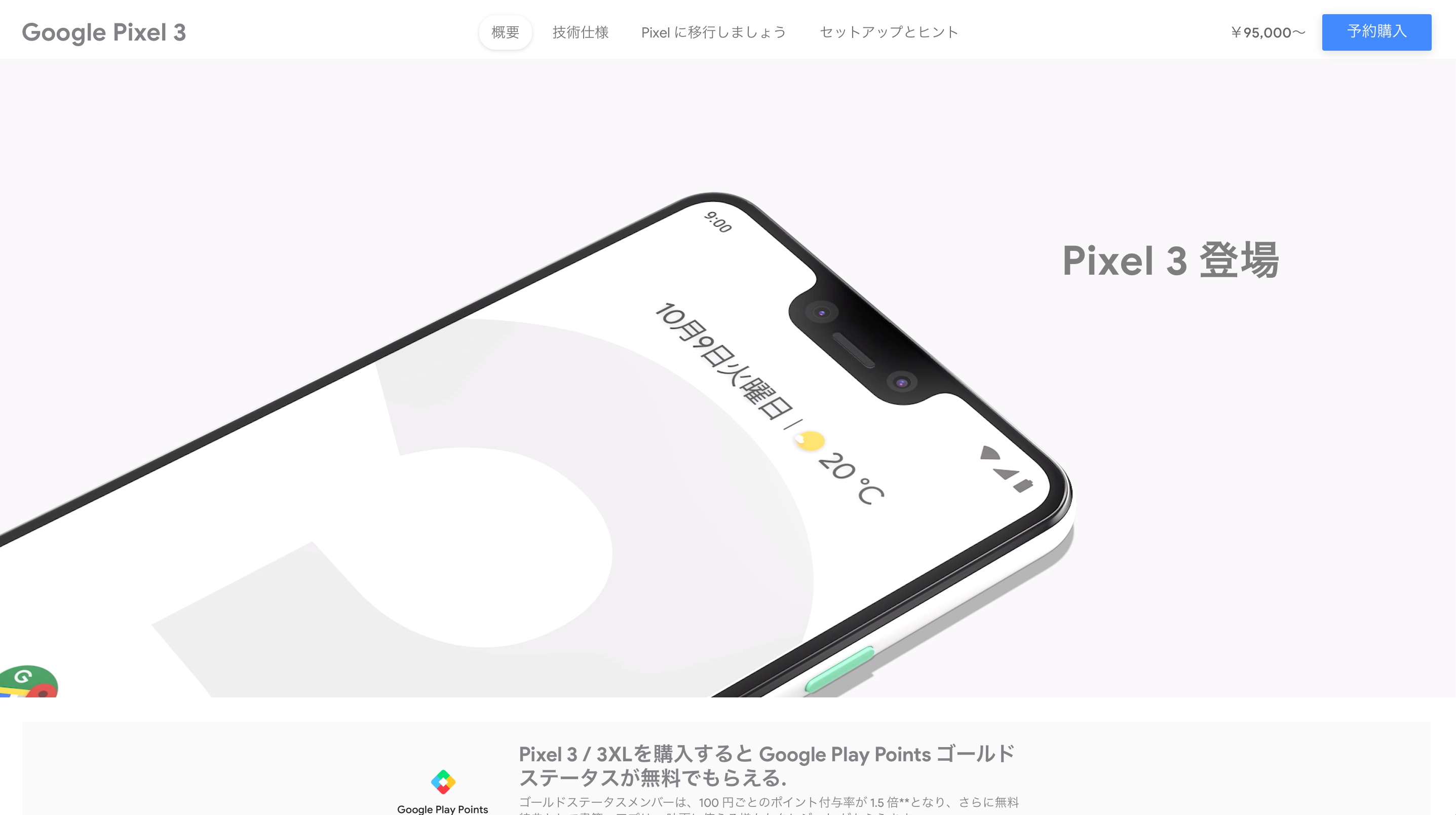


コメント